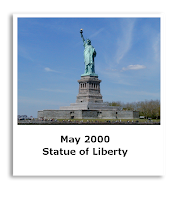The new Microsoft Ribbon has replaced the old familiar File Menu system but old users often don't want to relearn what they thought they knew. The new Microsoft Ribbon will actually help you work more efficiently but first you need to understand how to navigate the new look.

1. The Microsoft Ribbon
Menus and Toolbars have been replaced by the Ribbon.
The Ribbon has three basic components.
Tabs: there are six of them across the top. Each represents an activity area.
Groups: Each tab has several groups that show related items together.
Commands: A command can be anything from a button, a drop-down list, or a box to enter information.
Minimize the Ribbon by double-clicking the active tab. The groups disappear so that you have more room.
To see all the commands again, double-click the active tab again to bring back the groups.
Dialog Box Launcher
When you see a small arrow (called the Dialog Box Launcher) in the lower-right corner of a group, it means there are more detailed or advanced options available for the commands in the group.
Click the arrow to open a dialog box or a task pane where you can work with the available options.
2. Microsoft Button
The File menu has been replaced in Office with the Microsoft Office Button.
Click this button, in the upper-left corner of the program window, to get the same basic commands as before to open, save, and print your documents.
3. Contextual Tabs on the Microsoft Ribbon
In the new version of Office, certain tabs appear only when you need them.
If you select a picture, the Picture Tools appear. Click the Format tab and more groups and commands appear for working with pictures, like the Picture Styles group.
4. Alt Key Tips on the Microsoft Ribbon
Pressing the ALT key displays Key Tips. This new feature is called Badges.
Press the key for the tab or Quick Access Toolbar command you want.
If you press a tab Key Tip, you’ll see the Key Tips for every command on that tab.
Press the arrow keys, or the tab key, to move within a tab.
5. Always Keep Filename on Recent Open List
In the recently opened file list you will notice a grayed-out pin to the right of a recently opened file name.
If you click-on the grayed-out pin it will turn to a green colored pin. This action will now keep this file on the Recent List no matter how many files you open after closing this file.
6. Zoom Slider
Look in the lower-right corner. Drag the slider to the right to zoom in, and drag it to the left to zoom out.
Clicking the percent number to the left of the slider will open the Zoom dialog box, where you can specify a zoom percentage.
7. Quick Access Toolbar on the Microsoft Ribbon
The Quick Access Toolbar (QAT) is located above the Ribbon. The toolbar’s shortcuts can be customized by the user.
To add shortcut icons:
Method 1:
Right-click on the icon in the Ribbon you want to add to the QAT and select Add to Quick Access Toolbar.
Method 2:
1. Press the down arrow on the far right of the QAT and select More Commands.
2. Check the box to Show Quick Access Toolbar below the Ribbon.
3. Select a Command from the tab on the left to add to the QAT and press Add. Repeat step 3 until finished.
Then click OK.



8. New File Formats
The new Office document file format is based on the new Office Open XML Formats.
Older versions of Office cannot open the new format. You can save a new file in the older format but you lose the new features in doing this conversion.
The new file format makes your documents safer by separating files that have macros, it makes your document file sizes smaller, it helps make your documents less susceptible to damage and it gives you the ability to use new Office features, such as SmartArt Graphics, math equations, themes and content controls.
A new save as PDF option lets you convert your Office files to the PDF file format without Acrobat.
9. New Fonts
Office uses new default fonts that older versions of Office do not have installed.
The old versions of Office used Arial and Times New Roman as their default fonts.
Office uses Calibri in place of Arial and Cambria in place of Times New Roman. This can lead to different line breaks when sharing a document created in the newer Office with users in an older versions.
10. Mini Text Toolbar
Select your text by dragging with your mouse, and then point at the selection.
The Mini toolbar will appear in a faded fashion. If you point to the Mini toolbar, it will become solid, and you can click a formatting option on it.

Think of Cliff Ping as your graphics specialist. Based in Miami, I offer services in Web Site Design, PowerPoint slide creation, Photoshop photo retouching, desktop production and computer software training in Adobe and Microsoft products.
Under promise over deliver, get Cliff when you need help.
Contact Cliff at cliff@cliffping.com web site: cliffping.com